Advanced Calibration – Drag mode
Drag Mode Calibration Overview
Drag Mode Calibration is used when you need to define a custom active area on a DISPLAX Skin touch sensor — for example, when the sensor shape or usable touch area is smaller than the full sensor size.
This mode lets you select and calibrate a specific region (rectangle, circle, ellipse, or triangle) directly from the DISPLAX Connect interface.
When to Use Drag Mode
-
For custom-shaped sensors (e.g., circular, triangular, or elliptical).
-
When only a section of a full-size sensor should be touch-responsive.
-
For special products like SKIN ROUND or custom SKIN Shapes.
General Process
-
Open DISPLAX Connect and go to the CALIBRATION tab.
-
If multiple monitors are connected, select the correct screen.
-
Choose Drag Mode.
-
Select the desired shape (Rectangle, Circle, Ellipse, or Triangle).
-
Click CALIBRATE.
The display will turn black with the message:
“Please select the area.”
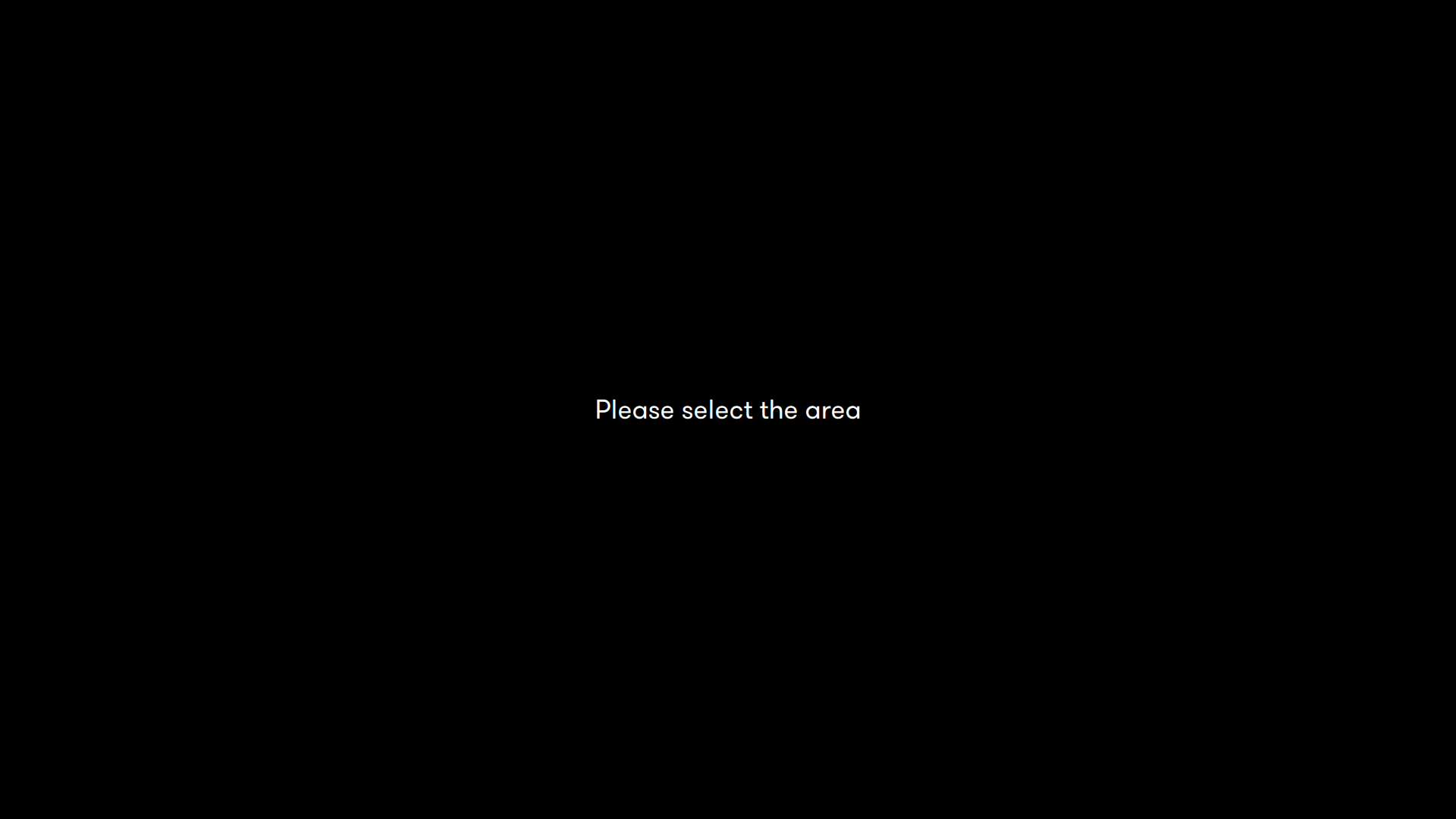
Use your mouse to draw the calibration area. A red shape means the area is too small. When the area is valid, it turns green.
You can then move, rotate, or resize the selected area.
Press Spacebar to continue, or R to restart the process.
Shape-Specific Instructions
1. Rectangle
-
Left-click at one corner of the desired area and drag diagonally to the opposite corner.
-
When valid (green), press Spacebar to proceed.
-
Four calibration points will appear — touch each target until it disappears.
2. Circle
-
Click and drag to draw a circular area.
-
Leave a ~2 cm black border between the circle and the display edge to keep all four calibration targets visible.
-
Press Spacebar to start calibration (four targets).
3. Ellipse
-
Click and drag to draw an oval/elliptical area.
-
Leave a ~2 cm black border if the sensor covers the full display.
-
Press Spacebar to continue (four targets).
4. Triangle
-
Click and drag to draw a triangular area.
Follow on-screen guidance:
“Please draw triangle. Mouse movement will follow hypotenuse of clockwise triangle.”
-
Leave a ~2 cm black border if needed.
-
Press Spacebar to continue (three targets).
Completion
When calibration is finished, you’ll see:
“Geometric calibration succeeded.”
You’ll then return to the DISPLAX Connect interface.
If you see:
“The selected area is invalid, please select again.”
It means the selected area is too small. Increase the size until the shape turns green.
Related Articles
Advanced Calibration – Multi Point
Advanced Calibration – Multi Point The Multi-Point Calibration feature is used when more than four calibration points are required to improve touch accuracy across the entire sensor area. This is especially useful when: A single touch sensor covers a ...Standard Calibration
Touch Sensor Calibration Once your touch detection is working well, you should start the Geometric Calibration. Accuracy during this process is essential to ensure precise touch response. Start Calibration Click CALIBRATE in the CALIBRATION menu to ...Sensor Tools
Enable / Disable areas of the touch sensor The Sensor Tools feature allows you to enable or disable specific areas of your touch sensor, such as rows and columns. This can be useful for excluding certain parts of the sensor from touch detection. ...Touch Button Operations
Stand-by, ON, and OFF The Touch Injection status defines whether the Touch Controller is actively processing touch signals. Understanding how the ON, STAND-BY, and OFF modes work ensures correct setup and avoids touch input issues. Initial Setup When ...Screens Selection
Screens When multiple monitors are connected to your system, you can use DISPLAX Connect to choose which display will show the calibration screen. This ensures that the calibration targets appear on the correct monitor before you begin. How It Works ...